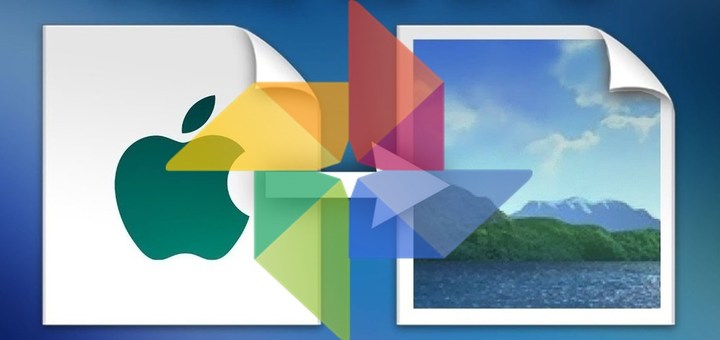The HEIC image format is the new standard for saving photos on iOS devices. It offers better image quality and smaller file sizes compared to the traditional JPEG format. However, HEIC images are not yet widely supported by most devices and applications, which can create some inconvenience when sharing your photos. This is where Google Photos comes in handy.
Google Photos is a popular cloud-based photo storage and sharing service that allows you to convert HEIC images to the more widely supported JPEG format. In this post, we will show you step-by-step how to convert HEIC images to JPG format in Google Photos. Whether you are using Google Photos on your smartphone or computer, you’ll learn how to make the most of this service and easily share your photos with everyone.
In this blog post, we explain how to convert HEIC to JPG in Google Photos.
Table of Contents
Introduction to the HEIC file format
The HEIC (High-Efficiency Image Format) is a relatively new image file format that was introduced by Apple in 2017. It is a successor to the widely-used JPEG image format that is known for its ability to compress large image files while retaining good image quality. The HEIC format, on the other hand, is an even more efficient image format that can store high-quality images at half the size of JPEG files. This means that HEIC files take up less space on your device and are faster to upload and share.
However, the downside to this new image format is that not all devices support it. This can create a problem when you need to share your HEIC images with others who cannot view them on their devices. This is where converting HEIC files to the more widely accepted JPG format comes in handy. Google Photos is one of the online tools that can help you convert HEIC files to JPG. In the next section, we will explore how to do this using Google Photos.
Why you might need to convert HEIC to JPG
HEIC (High-Efficiency Image Format) is a relatively new image format that is being used by Apple devices. It’s a great format that helps to save storage space without sacrificing image quality. However, not all devices and software are compatible with this format, which can create some issues for users who need to share their photos with others.
If you are using Google Photos to store your images, you might run into problems when you try to share your HEIC images with someone who doesn’t have an Apple device. They might not be able to view the images or might have trouble opening them. This is where converting HEIC to JPG becomes necessary.
Converting HEIC to JPG is also essential if you want to edit your photos on a computer that doesn’t support HEIC format. Many photo editing software applications still don’t support HEIC, so converting your images to JPG will make them easier to work with.
Additionally, if you want to print your photos at a local store or online service, you’ll most likely need to convert them to JPG first as many printing services don’t support the HEIC format. Overall, converting HEIC to JPG will make your images more accessible and easy to work with.
The limitations of HEIC files
HEIC (High-Efficiency Image Container) is a file format that Apple introduced in iOS 11 to save storage space on iPhones and iPads. While it is an excellent format for preserving image quality while using up less space, it does have some limitations.
The primary limitation of HEIC files is that not all devices can open them. If you want to share your HEIC images with someone who doesn’t own an Apple device, you may run into problems. For instance, if you try to send a HEIC image as an email attachment, the recipient may not be able to open it.
Similarly, if you try to upload a HEIC image to an online platform that only supports JPG, you may run into issues. Therefore, it becomes necessary to convert HEIC files to JPG format before sharing them with others, and this is where Google Photos comes in handy.
Step-by-step guide on how to convert HEIC to JPG in Google Photos
If you have an iPhone or iPad, you may have noticed that your photos are saved in the HEIC (High-Efficiency Image Format) format. While this format has its advantages, it may not be compatible with all devices or programs. If you want to convert your HEIC photos to the more widely used JPG format, Google Photos can help.
Here’s a step-by-step guide on how to convert HEIC to JPG in Google Photos:
Step 1: Open Google Photos on your device.
Step 2: Select the HEIC photo that you want to convert.
Step 3: Click on the three dots in the top right corner of the screen.
Step 4: Select “Save to device” from the dropdown menu.
Step 5: The photo will be saved to your device’s camera roll in JPG format.
It’s important to note that this will save a copy of the photo in the JPG format, not replace the original HEIC file in Google Photos. If you want to convert multiple photos at once, you can do so by selecting them and then clicking on the “Download” button in the top right corner of the screen. This will download all selected photos in the JPG format to your device’s camera roll.
Overall, Google Photos makes it easy to convert HEIC to JPG, ensuring that your photos are compatible with all devices and programs.
Using third-party apps to convert HEIC to JPG
If you don’t want to use Google Photos’ built-in conversion tool or if you have a large number of HEIC files to convert at once, you can use third-party apps to quickly convert your photos to JPG format.
One popular tool for converting HEIC to JPG is the Heic2JPG Converter. This free app is available for both Mac and PC and allows you to convert HEIC files to JPG or PNG in just a few clicks. Simply drag and drop your HEIC files into the app and select the output format you want. You can also choose to apply a compression level to the output files to reduce the file size.
Another popular tool is the HEIC to JPG Converter by FonePaw. This app is also available for both Mac and PC and offers a simple drag-and-drop interface for converting HEIC files to JPG. It also allows you to adjust the output quality and choose to keep or remove the metadata from the original file.
These third-party tools offer a quick and easy way to convert your HEIC files to JPG, allowing you to easily share your photos with friends and family, or use them in other applications that may not support the HEIC format.
The advantages of using Google Photos for HEIC to JPG conversion
Google Photos is a great platform that offers many advantages when it comes to converting HEIC to JPG. One of the biggest advantages is that it’s a cloud-based service, which means that you don’t need to download or install any additional software on your device. This is particularly useful if you have limited storage space on your computer or mobile device.
Another advantage is that Google Photos is available on multiple platforms, including Android, iOS, and web browsers. This means that you can easily access your photos from any device, and the HEIC to JPG conversion process remains the same regardless of the platform you’re using.
Google Photos also offers unlimited storage for photos and videos, as long as they’re compressed. This means that you can store all your photos and videos in the cloud without worrying about running out of space. Additionally, Google Photos allows you to easily organize and manage your digital photos and videos, making it a one-stop solution for all your photo storage and conversion needs.
Overall, using Google Photos for HEIC to JPG conversion is a smart choice due to its ease of use, cross-platform availability, unlimited storage, and organizational features.
Troubleshooting common issues during HEIC to JPG conversion
While converting HEIC to JPG in Google Photos is generally a smooth process, there may be some common issues that you might encounter. Here are some troubleshooting tips for the most common problems:
- “Conversion failed” message: This can happen if the file is corrupted or if there is a problem with the internet connection. Try uploading the file again or use a different browser to see if that resolves the issue.
- Image quality is low: If the converted JPG image appears to be of lower quality than the original, try adjusting the export settings. Go to the “Settings” menu and choose “Export,” then adjust the image quality settings to your preference.
- Incorrect orientation: Sometimes the orientation of the image may be incorrect after conversion. To fix this, open the image in Google Photos and click on the “Edit” button. Then click on the “Rotate” button to rotate the image as needed.
- Conversion takes too long: This may happen if you have a slow internet connection or if the file is too large. Try resizing the image before converting or wait for a faster internet connection to speed up the conversion process.
By following these troubleshooting tips, you can ensure a smooth and hassle-free HEIC to JPG conversion process in Google Photos.
Understanding the difference between HEIC and JPG
Before diving into how to convert HEIC to JPG in Google Photos, it’s important to understand the difference between these two file formats. HEIC stands for High-Efficiency Image Format and is a relatively new image file format that was introduced by Apple in 2017. The main advantage of HEIC is that it can store high-quality images with smaller file sizes compared to the JPG format, which makes it ideal for smartphones with limited storage capacity.
On the other hand, JPG stands for Joint Photographic Experts Group and has been around for a long time. It’s the most common file format used for digital images and is supported by almost all devices and platforms. The main advantage of JPG is its compatibility with a wide range of devices and platforms, making it easy to share and open images.
Despite HEIC’s advantages in terms of file size, its compatibility with devices and platforms is limited. Not all devices and platforms support the HEIC format, which can make sharing and opening HEIC images challenging. That’s why it’s important to convert HEIC images to JPG, which is a more widely accepted file format.
Now that you understand the difference between HEIC and JPG, let’s move on to how to convert HEIC to JPG in Google Photos.
How to change the default photo format on your iPhone
If you’re an iPhone user, you may have noticed that your photos are saved in HEIC format by default. While this format has many benefits, it’s not always compatible with all devices and platforms. So, if you want to share your photos with someone who doesn’t have an iPhone or can’t open HEIC files, you’ll need to convert them to JPG format. Here’s how to change the default photo format on your iPhone:
- Open the Settings app on your iPhone
- Scroll down and tap on “Camera”
- Tap on “Formats”
- Select “Most Compatible”
By choosing the “Most Compatible” option, your iPhone will now save all photos in JPG format. Keep in mind that this will result in larger file sizes and potentially lower-quality photos, but it’s a necessary step for compatibility.
If you have already taken photos in HEIC format and want to convert them to JPG, you can do so using Google Photos. Simply select the HEIC photos you want to convert, then click on the “More options” button (three dots) and select “Save to device”. This will save the photos as JPG files on your device.
Conclusion and final thoughts on HEIC to JPG conversion
In conclusion, converting HEIC to JPG using Google Photos is a simple and effective way to ensure that your photos are compatible with all devices and can be easily shared with anyone. Google Photos offers a free and easy-to-use platform for users to manage their photos and convert them to the desired format.
One important thing to keep in mind is that by converting HEIC to JPG, you might lose some image quality. However, this loss of quality is often negligible, and the benefits of converting to a more universally compatible format far outweigh any minor loss in image quality.
Overall, if you want to ensure that your photos are easily accessible and shareable, converting HEIC to JPG using Google Photos is a great option. It’s fast, easy, and will save you a lot of headaches in the long run. So go ahead and give it a try!
We hope this article on how to convert HEIC to JPG in Google Photos has been helpful to you. With the growing popularity of the HEIC format, it can be frustrating when you want to share your photos with others who don’t have the latest devices that support this format. By following our guide, you can easily convert your HEIC images into the more commonly used JPG format, allowing for seamless sharing and editing. We hope that you found this article helpful and that you can now easily convert your HEIC photos into JPG using Google Photos.