In today’s digital age, images are an essential part of our lives. We share them on social media, use them in presentations, and even print them to decorate our homes. However, with so many different file types available, it can be challenging to know which one to use.
AVIF is a newer image file format that is quickly gaining popularity due to its high-quality and smaller file size. However, not all devices or software support this format, making it difficult to share or use the images. That’s where image conversion comes in.
In this complete guide, we’ll explain what AVIF is, why it’s becoming so popular, and most importantly, how to convert AVIF images into the widely used JPEG format. From online converters to specialized software, we’ll cover all the options, so you can choose the best method for your needs.
Table of Contents
Introduction to AVIF and JPG image formats
When it comes to image formats, there are a lot of options out there. Two popular formats are AVIF and JPG. AVIF, which stands for AV1 Image Format, is a newer format that uses the latest video coding technology to compress images without losing quality. It is a great option for high-resolution images but is not yet widely supported by all browsers and devices.
On the other hand, JPG, which stands for Joint Photographic Experts Group, is a format that has been around for a long time and is widely supported by all devices and browsers. It works well for most images and is a great choice for images that don’t require a high level of detail or color accuracy.
Both formats have their advantages and disadvantages, and which one you choose depends on your specific needs.
In this guide, we’ll take a closer look at the AVIF and JPG image formats, how they work, and how to convert between them. By the end of this guide, you’ll have a better understanding of which format is right for your needs and how to convert your images from one format to the other.
Why do you need to convert AVIF to JPG?
AVIF (AV1 Image File Format) is a new image format that offers higher compression and better image quality than JPG. However, not all devices and browsers support it yet. This means that if you want to share or display an AVIF image, some users may not be able to view it.
Converting AVIF to JPG is necessary to ensure that your images can be viewed by anyone, regardless of their device or browser. JPG is a widely used image format that is supported by almost all devices and browsers. It is also a compressed format, which means that it takes up less storage space than other image formats.
Another reason to convert AVIF to JPG is for compatibility with older software. If you are using an older version of image editing software, it may not support the AVIF format. Converting the image to JPG will allow you to edit and work with it in your preferred software.
Overall, converting AVIF to JPG is necessary to ensure that your images are viewable by everyone and compatible with all software.
How to convert AVIF to JPG using online converters
Converting AVIF to JPG can be easily done using online converters. These converters are free and require no installation. All you need is a stable internet connection and a web browser to access the converter website.
To begin, you will need an AVIF to JPG converter that can convert AVIF images into JPGs.
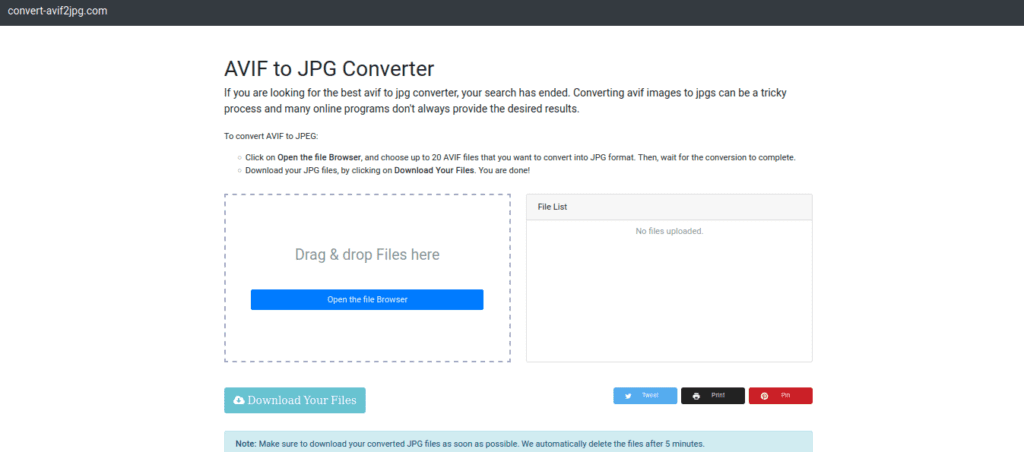
The conversion takes only a few seconds, depending on the size of the original file. After conversion, you will have access to the downloadable JPG. Follow these steps to convert AVIF to JPG:
- Open Avif2Jpg in your browser.
- Click on Open the file Browser, and choose up to 20 AVIF files that you wish to convert to JPG. Then, wait for the conversion to complete.
- Download your JPG files, by clicking on Download Your Files. You are done!
Once the file has been converted, you can save it to your computer or upload it to a cloud storage service like Dropbox, Google Drive, or OneDrive. You can also share it with friends or colleagues via email or instant messaging.
That’s all there is to it! With just a few clicks, you can quickly and easily convert AVIF images into JPG files that you can share with others or use for various projects. Give it a try today and see how easy it is!
Converting AVIF to JPG using Adobe Photoshop
Adobe Photoshop is a widely-used software for editing and converting images. It is also a powerful tool for converting AVIF images to JPG format.
To convert an AVIF image to JPG using Adobe Photoshop, you need to follow some simple steps. First, open your AVIF file in Adobe Photoshop.
Once the file is open, go to the “File” menu and select “Export” and then “Export As”. This will open the export dialog box. From here, you can choose the image format you want to export to. In this case, select “JPG” as the image format.
Next, you can choose the quality settings for your JPG image. Set the quality to a level that suits your needs. Keep in mind that higher-quality settings will result in larger file sizes.
Finally, click the “Export” button, choose the location where you want to save the file and click “Save”. Your AVIF image will now be converted to JPG format and ready for use.
Converting AVIF images to JPG format using Adobe Photoshop is a simple process that can be done quickly and easily. With this method, you can convert your AVIF images to JPG format while maintaining high quality and resolution.
Converting AVIF to JPG using GIMP
If you’re looking to convert AVIF to JPG, then the open-source image editing software GIMP is a great tool to use. With this software, you can easily convert your AVIF image files to the widely used JPG format in a few simple steps.
First, open GIMP and import your AVIF file. Once the image is open, click on the “File” tab in the top left corner of the screen and select the “Export As” option. In the pop-up window that appears, select “JPEG image” from the list of options and choose the location where you want to save the converted file.
Before saving the file, you can adjust the quality of the JPG image by using the slider located in the “Export Image as JPEG” window. A higher quality setting will result in a larger file size, while a lower quality setting will result in a smaller file size.
Once you’ve made your adjustments, click the “Export” button to save your JPG file. And that’s it! Your AVIF file has now been successfully converted to the JPG format using GIMP.
Converting AVIF to JPG using ImageMagick
ImageMagick is a powerful open-source software that is widely used to convert images from one format to another. Converting AVIF to JPG using ImageMagick is a relatively simple process and can be done in just a few steps.
First, you need to install ImageMagick on your computer. Once installed, open the command prompt or terminal and navigate to the folder where your AVIF image is located.
Next, use the following command to convert the AVIF image to JPG format:magick input.avif output.jpg
Here, input.avif is the name of your AVIF image file and output.jpg is the name you want to give to the new JPG image.
You can also specify additional parameters such as image quality, size, and format type in the command. For example, to set the image quality to 90 and resize the image to 800×600 pixels, use the following command:magick input.avif -quality 90 -resize 800x600 output.jpg
ImageMagick is a versatile tool and can be used to perform various image-related tasks such as cropping, resizing, and adding effects to images. With its simple command-line interface and extensive documentation, ImageMagick is a popular choice for image conversion and manipulation.
Converting AVIF to JPG using IrfanView
IrfanView is a popular image viewer and converter that supports a wide range of image file formats. Converting AVIF to JPG using IrfanView is a simple and straightforward process. Here’s how to do it:
- Download and install IrfanView on your computer if you don’t have it already.
- Launch IrfanView and click on the “File” menu.
- Select “Open” and navigate to the AVIF image you want to convert.
- With the AVIF image open, click on the “File” menu again and select “Save As”.
- In the “Save As” dialog box, choose “JPEG – JPG” from the “Save as type” dropdown menu.
- Give your file a name and choose the output folder where you want to save the converted file.
- Click on the “Save” button to start the conversion process.
- In the “JPG/JPEG Save Options” dialog box, you can adjust the image quality and other settings if needed.
- Once you’re satisfied with the settings, click on the “OK” button to save the converted JPG file.
Best practices for converting AVIF to JPG
Converting AVIF to JPG can be a bit tricky, but there are some best practices that you can follow to ensure that your image conversion process is smooth and successful.
Firstly, it’s important to choose the right software for the job. There are plenty of online image converters available, but not all of them are created equal. Look for a converter that supports both AVIF and JPG formats and has a good reputation for producing high-quality output such as the avif2jpg.
Before you begin the conversion process, make sure to check the resolution and size of your original AVIF image. You want to make sure that the resulting JPG image is of the same size and resolution so that it looks as good as possible.
Another thing to keep in mind is that AVIF images use a different color space than JPG images. This means that colors might appear differently when you convert from AVIF to JPG. To avoid any color issues, consider using a color management system or using a tool that allows you to preview the image before you convert it.
Lastly, don’t forget to save your JPG image in the appropriate file format. JPG images should be saved with a .jpg file extension to ensure that they are readable by all devices and software programs.
By following these best practices, you can ensure that your AVIF to JPG image conversion process is successful and that your resulting JPG images look great.
Tips for optimizing JPG image files
- Compress the image: Compression can significantly reduce the size of the image file without compromising its quality. There are various image compression tools you can use to compress your JPG files. A popular tool is TinyPNG.
- Resize the image: Large images can take longer to load, which can impact website speed. Resizing the image to the appropriate dimensions can help reduce the file size and improve website speed.
- Use the right format: JPG is a great format for photographs, but it’s not always the best option for all types of images. For example, graphics with text or solid colors may be better suited for PNG or SVG format.
- Optimize the file name: The file name of your image can also impact website speed. Avoid using long or irrelevant file names. Instead, use descriptive and concise file names that include relevant keywords.
- Use the right resolution: The resolution of the image should be appropriate for the intended use. For example, images for web users typically have a resolution of 72 dpi, while images for print use typically have a resolution of 300 dpi.
By following these tips, you can optimize your JPG image files and improve website speed, resulting in a better user experience for your visitors.